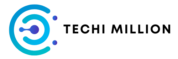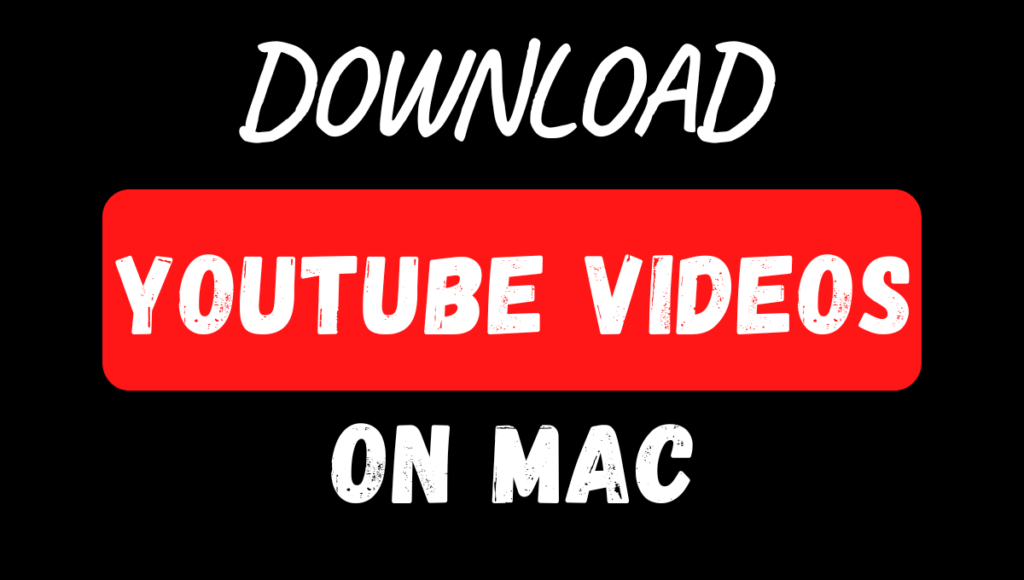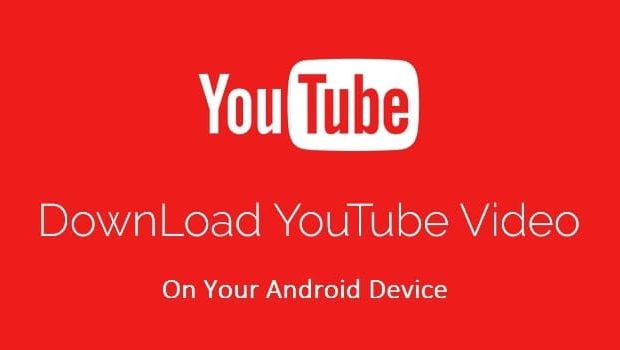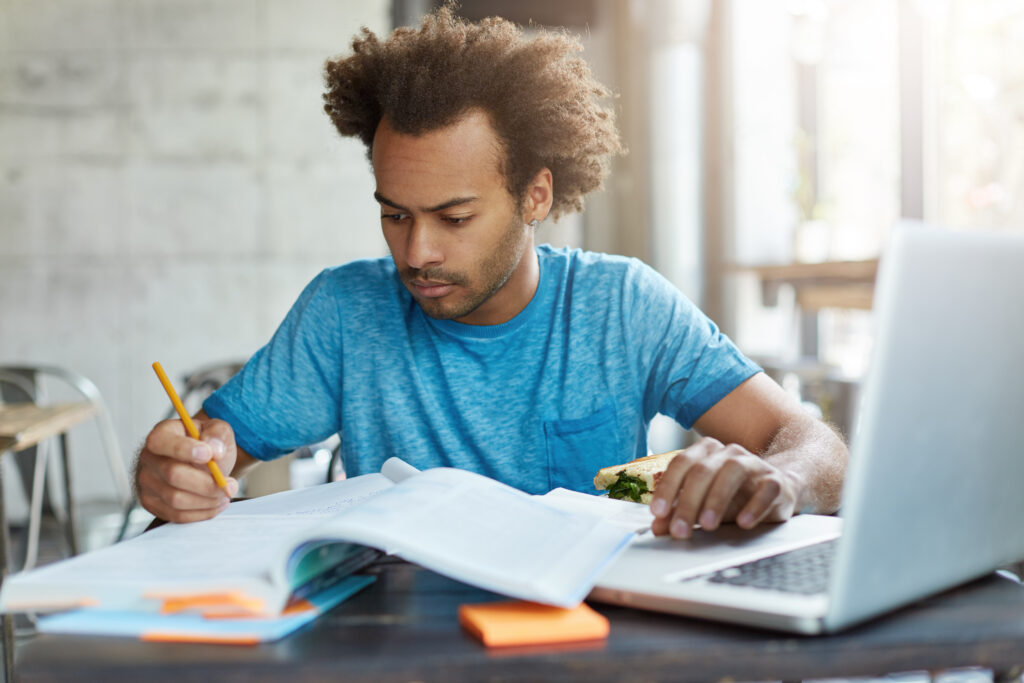In the age of digital technology downloads of YouTube videos into your Mac is becoming a frequent demand, particularly for offline editing, viewing or sharing. Because YouTube does not provide the built-in option to download feature unless you are a subscriber to their Premium subscription so finding other ways to download YouTube videos is crucial. Fortunately, macOS offers several built-in tools, third-party platforms and online tools to let you download YouTube videos easy and quick.
If you’re searching for easy methods for downloading YouTube videos onto Mac then you’re at the right place. Below, we’ve put together an array of eight trusted methods, from tools built into the system as well as third party platforms.
Method 1: Use YouTube’s Built-in Downloader
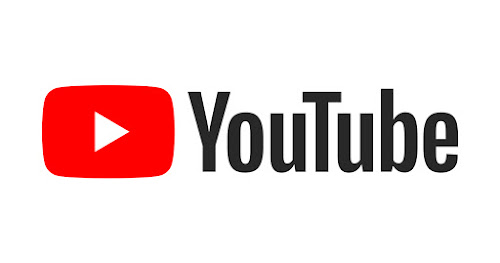
YouTube offers a built-in downloader for offline viewing, but it has some limitations, such as resolutions that are limited at 448 pixels for non-paying users. Here’s how you can utilize it:
- Start your preferred browser (Safari, Chrome, etc. ).
- Go to YouTube and select the video you would like to download.
- Hit to click the “Download” button located at the bottom of the right side of the video.
- Select the resolution you would like to use and confirm.
- The download within the “Downloads” section on YouTube which is accessible for offline watching.
Method 2: Use YouTube Downloader Extensions
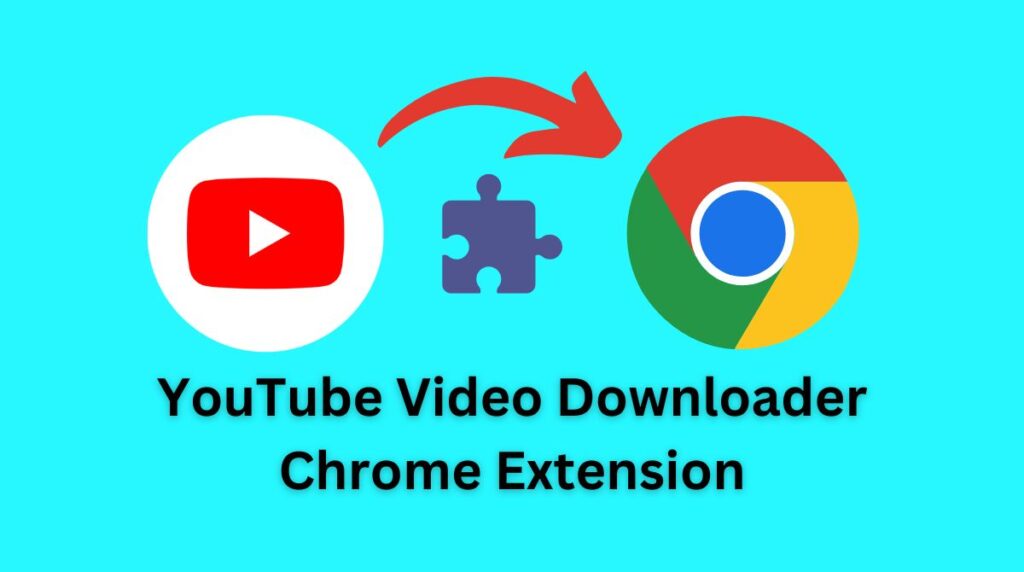
Browser extensions provide a fast and simple way to download YouTube videos. The most popular extensions are DownloadHelper, FastestTube, and Easy YouTube Video Downloader. Take these actions:
- Install an extension compatible for the web browser of your choice.
- Go to YouTube and select the video you want to download.
- Click on the download button when it appears. The video will begin downloading.
Method 3: Use QuickTime to Download Videos on Mac
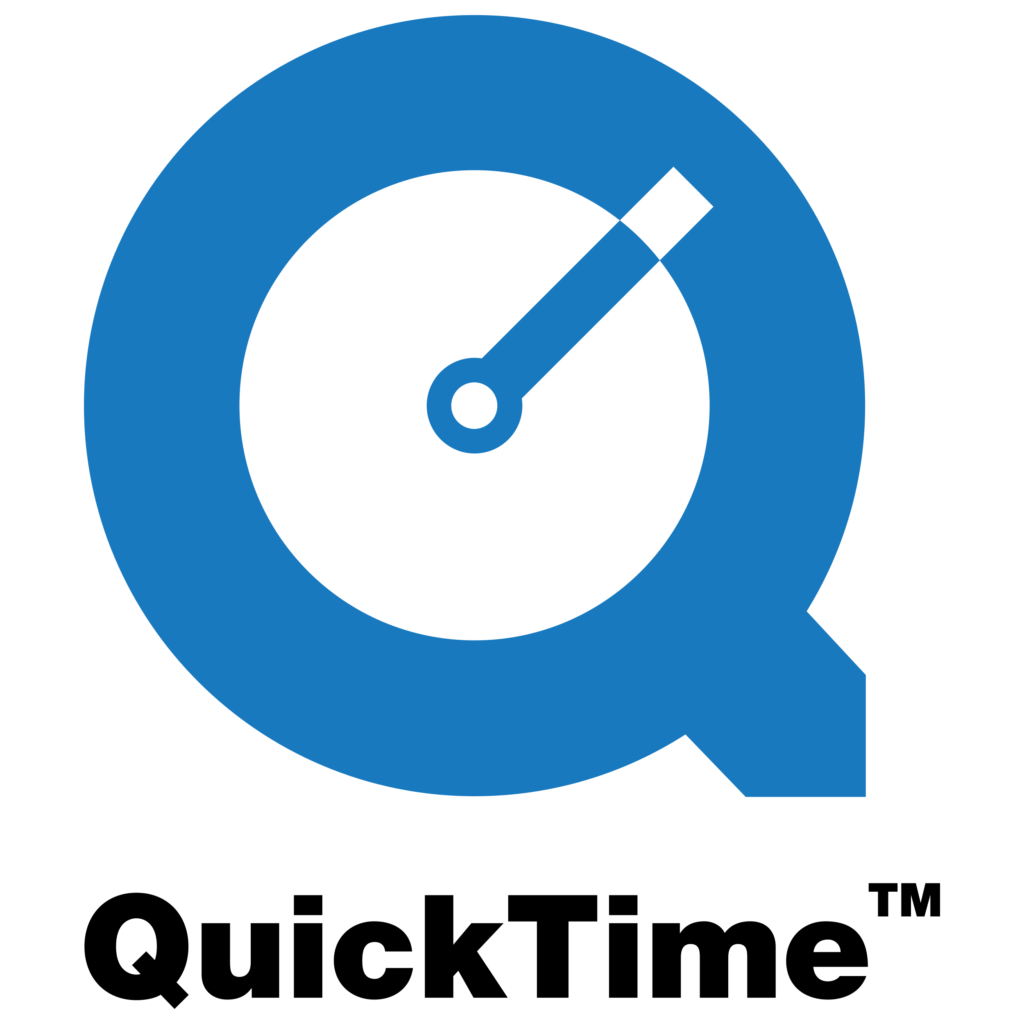
QuickTime The built-in screen recording tool in macOS can be used to record YouTube movies directly onto your display. Here’s how:
- Start QuickTime by searching for it in Launchpad.
- Click on “My Files” under the “File” menu and choose “New Screen Recording.”
- Choose the recording area (full screen or just a certain section).
- Press the record button to play the YouTube video.
- After the video has finished when the video is finished, stop recording.
- The video recorded video on your Mac.
Alternately, you can utilize this key combination Control + Shift to start recording your screen.
Method 4: Use Shortcuts to Download YouTube Videos
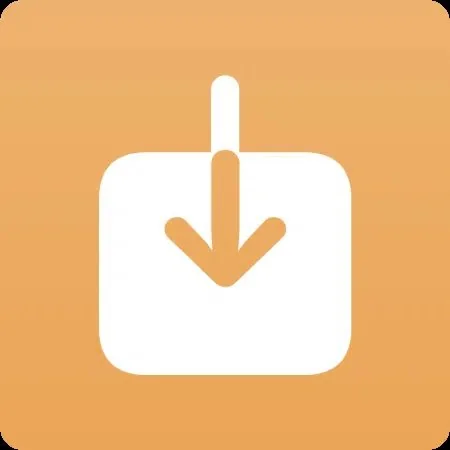
The Shortcuts application on macOS lets you automate for different tasks, such as the downloading of YouTube videos. By with the YouTube Downloader shortcut you are able to simplify the procedure:
- Get YouTube Downloader Shortcut YouTube Downloader shortcut from a reputable source.
- You must copy the link of the YouTube video you wish to download.
- Start this YouTube Downloader Shortcut and it will do all the rest.
Method 5: Use Third-Party Platforms to Download YouTube Videos
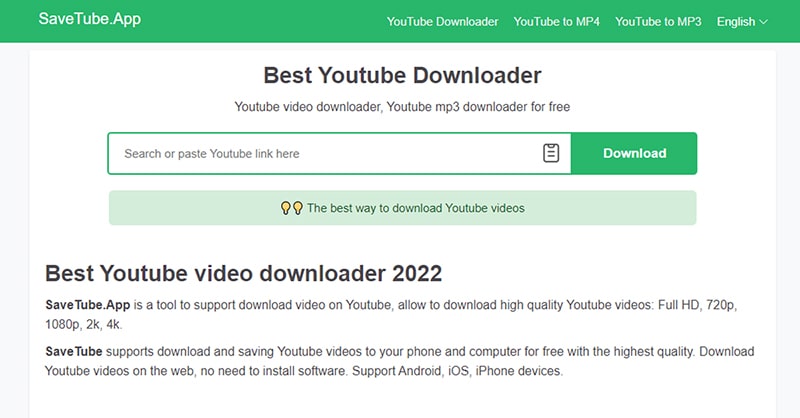
Third-party software is available exclusively for the downloading of YouTube videos to Mac. Here are two of the most popular choices:
- Savetube.io
- You can copy this link to YouTube. YouTube Video link.
- Visit your Savetube.io website.
- Copy the link to the video in the search box and then select the resolution for the video.
- Select “Download” and save the video to your Mac.
- Downie
- Installation of Downie to your Mac.
- Drop the YouTube video URL into the application.
- The application is able to download the film, with subtitles (if subtitles are available).
Method 6: Use Online Platforms to Download YouTube Videos
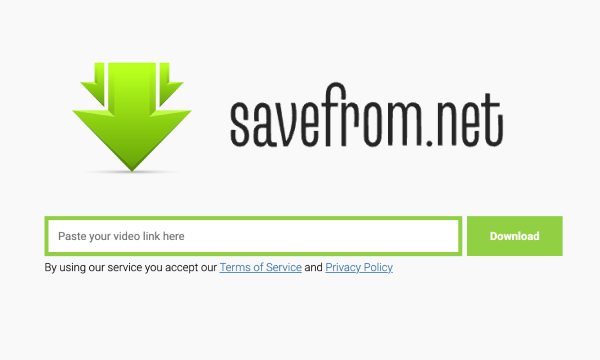
A lot of online services permit users the download of YouTube videos without the need to install extra software. These sites function in the same way that you copy the link to the video, select the resolution, then save the file. The most popular platforms are:
- Savefrom.net
- Y2mate.com
- Ytoffline
- OnlineVideoConverter
- OnlineDownloader
- Ssyoutube
Method 7: Use YouTube Downloader Applications
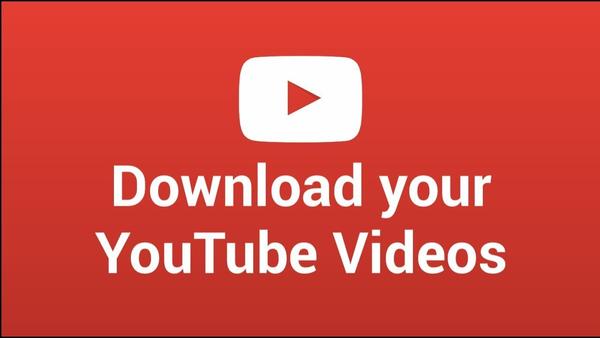
Specialized YouTube downloader software such as 4K Video Downloader have extra features like high-quality downloads, various formats as well as batch downloads. Here’s how you can use it:
- Install an YouTube downloader, such as the 4K Video Downloader.
- Copy the URL to YouTube. Copy the link of YouTube video.
- Download the app Copy the URL of the video and then select the desired resolution and format.
- Simply click “Download,” and the video will be saved on your Mac.
Method 8: Use Terminal to Download YouTube Videos on Mac
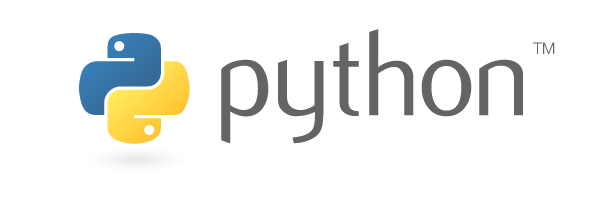
For more advanced users, the Terminal application on Mac allows you for downloading YouTube videos with the command-line tools like “yt-dlp”. This is how you can do it:
- Installation of Python to your Mac.
- Open the Terminal and install Homebrew using this command “
/bin/bash -c "$(curl -fsSL https://raw.githubusercontent.com/Homebrew/install/HEAD/install.sh)" - After Homebrew has been installed after that, you can type this command in order to set up “ytdlp”: and
install"yt-dlp“ - Copy the YouTube URL of the video and paste it into Terminal using the command “code
yt-dlp [YouTube URL]“ - Click “Enter” and the video will be saved onto your Mac.
Conclusion
Downloading YouTube videos to an Mac is now easier than ever due to the wide range of methods accessible. If you’re looking for built-in Mac tools like browser extensions, browser extensions or third-party applications, or even the Terminal There’s an opportunity that will meet your requirements. When together one of the options discussed above it will be possible access, download and watch your most loved YouTube video clips on macOS without difficulty.